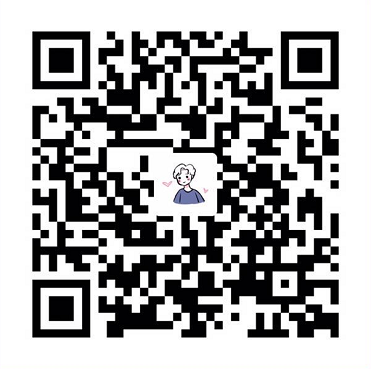常见配置
自动保存:
1 | "files.autoSave": "onFocusChange" |
参考链接:https://blog.csdn.net/WestLonly/article/details/78048049
在新的窗口中打开文件:
1 | "workbench.editor.enablePreview": false, |
常见操作
如何查看代码结构
方法一:「Cmd + Shift + O」
方法二:安装插件
Code Outline
参考链接:https://www.zhihu.com/question/264045094
在本地开启服务器
1 | # 安装 |
参考链接:Visual Studio Code + live-server编辑和浏览HTML网页
常用插件
方式一:打开VS Code,左侧有五个按钮,点击最下方的按钮,然后就可以开始安装相应的插件了。
方式二:在vscode中输入快捷键「ctrl+shift+P」,弹出指令窗口,输入extension:install,回车,左侧即打开扩展安装的界面。
sftp:文件传输
输入快捷键「ctrl+shift+P」,弹出指令窗口,输入sftp:config,回车,当前工作工程的.vscode文件夹下就会自动生成一个sftp.json文件,我们需要在这个文件里配置的是:
host:服务器的IP地址username:工作站自己的用户名privateKeyPath:存放在本地的已配置好的用于登录工作站的密钥文件(也可以是ppk文件)remotePath:工作站上与本地工程同步的文件夹路径,需要和本地工程文件根目录同名,且在使用sftp上传文件之前,要手动在工作站上mkdir生成这个根目录ignore:指定在使用sftp: sync to remote的时候忽略的文件及文件夹,注意每一行后面有逗号,最后一行没有逗号
举例如下:(注意,其中的注释不能保留)
1 | { |
Sass Formatter
Sass 文件格式化。
Code Outline:显示代码结构
安装好插件「Code Outline」后,可以在左侧的资源管理器中,显示当前文件的代码结构:

参考链接:
vscode-fileheader:添加顶部注释模板(签名)
(1)安装插件vscode -fileheader,并重启。
(2)在首选项-》设置-》中搜索fileheader,找到头部模板修改。
默认的快捷键是:「Ctrl + option + I」。
参考链接:
Express
在本地开启Node服务器:

然后在浏览器的地址栏输入http://localhost/ + 文件的相对路径,就可以通过服务器的形式打开这个文件。
Copy Relative Path
这个插件很有用,使用频率很高。
复制文件的相对路径:(相对于根路径而言)

open in browser
在浏览器中打开。
Auto Rename Tag
适用于 JSX、Vue、HTML。在修改标签名时,能在你修改开始(结束)标签的时候修改对应的结束(开始)标签,帮你减少 50% 的击键。
###Project Manager
项目管理,让我们方便的在命令面板中切换项目文件夹,当然,你也可以直接打开包含多个项目的父级文件夹,但这样可能会让 VSCode 变慢。
highlight-icemode:选中相同的代码时,让高亮显示更加明显【荐】
VSCode自带的高亮显示,实在是不够显眼。用插件支持一下吧。
所用了这个插件之后,VS Code自带的高亮就可以关掉了:
在用户设置里添加"editor.selectionHighlight": false即可。
参考链接:vscode 选中后相同内容高亮插件推荐
highlight-words:全局高亮(跨文件多色彩)
参考链接:Visual Studio Code全局高亮着色插件(跨文件多色彩)经验纪要
color-exchange:颜色格式转换【荐】
安装完插件后,在css中输入颜色,然后按cmd + .,就能进行颜色的格式转换。
20181013_1450.png
我在写这一段时,安装的人还不多,赶紧上车。
Vue 相关的插件
vetur:vue 文件的基本语法高亮
安装完 vetur 后还需要加上这样一段配置下:
1 | "emmet.syntaxProfiles": { |
参考链接:
参考链接
常用快捷键
| Win快捷键 | Mac快捷键 | 作用 | 备注 |
|---|---|---|---|
| Shift + Alt + F | Shift + option + F | 代码格式化 | |
| Ctrl + Shift + N | 在当前行上面增加一行并跳至该行 | ||
| Ctrl + Shift + D | 复制当前行到下一行 |
如何同时打开多个窗口
问题
问题1
解决;You can kill the Microsoft.VSCode.Cpp.IntelliSense.Msvc process to save the file successfully. 也就是 IntelliSense 这个进程。
参考链接
某网友的VS Code 插件截图